Como Hacer Un Video Para Facebook
Losvídeos han ido cogiendo cada vez más un mayor protagonismo en Internet y por supuesto en redes sociales como Facebook, donde hace algunos años no había demasiado donde elegir en cuestión de este tipo de formato y ahora es una parte absolutamente fundamental. Por eso hay vamos a tratar un tema que nos parece muy práctico y que no es otro que el hecho de qué podemos hacer con los vídeos deFacebook.
Cuando alguien publica un vídeo en Facebook podemos reproducirlo o pararlo, pero lo cierto es que no se ofrecen muchas más opciones. Sin embargo, en muchas ocasiones nos gustaría avanzar o retroceder el vídeo fácilmente o incluso cambiar la velocidad de reproducción. Para lograr todo esto debemos recurrir a alguna extensión de Google Chrome que os permitirá manejar el vídeo con muchísima más soltura y libertad. Estas extensiones nos van a permitir realizar ciertas tareas que en la versión oficial son impensables, al menos de momento, aunque no parece que vayan a incorporarlas en un corto periodo de tiempo. Con este software de terceros implementado directamente en Google Chrome lograremos tener más posibilidades para utilizarlas de manera sumamente fácil y cómoda. Aunque es cierto que existen varios tipos de extensiones para Google Chrome que nos permiten funcionalidades extra en torno a la reproducción y descarga de los vídeos de Facebook, la red social se va adaptando y añade algunos controles nuevos poco a poco. Por lo que, según para qué cosas, puede que no sea necesario acudir a otras aplicaciones.Controles nativos en Facebook
Si reproducimos vídeos de Facebook en el navegador web del ordenador nos encontraremos con estos controles y funciones: Si pulsamos en el botón menú «…» en la parte superior derecha de la publicación accederemos a otras posibilidades que nos brinda Facebook: Si abrimos la App de la red social y empezamos a reproducir un vídeo veremos los controles de mando habituales en la parte inferior con la línea temporal de progreso en la parte central con el control de volumen y la posibilidad de reproducirlo a pantalla completa. En la parte central de la ventana de reproducción también tenemos el botón de pausa y a cada lado sendos iconos con el número 10 y una flecha que los rodea, estos botones sirven para avanzar o retroceder 10 segundos en el vídeo. En la esquina superior derecha veremos un icono en forma de rectángulo con el símbolo WiFi en la esquina inferior izquierda, pulsando ahí compartiremos la reproducción en otros dispositivos que estén conectados a la misma red WiFi como puede ser el Smart TV. Si pulsamos en el botón menu «…» de la parte superior derecha de la publicación accederemos a un menú similar al de la versión de escritorio donde podremos guardar el vídeo, editarlo, eliminarlo, cambiarlo de calidad (nos dejará elegir varias resoluciones en este caso como puede ser 144p, 240p, 360p o Automática (en este caso se trata de un vídeo publicado en 4K por Instagram) y, por último desactivar las notificaciones. Como te venimos contando, para lograr controlar los vídeos de Facebook con muchas más funciones que las que nos presenta la red social de manera nativa, vamos a utilizar extensiones de Google Chrome. Estas extensiones son programas que se añaden al navegador para conseguir funciones extra en él. Es una manera de personalizar Chrome al máximo y de conseguir cubrir ciertas necesidades que de otra manera no se podrían llevar a efecto. Una vez que tengamos cualquier extensión descargada en Chrome, siempre debemos cerciorarnos de que está activada, ya que, si no es así, no funcionará y estaremos igual que si no la hubiéramos instalado. También es verdad que muchas se activan nada más instalarlas. El caso que nos ocupa es el de controlar mejor los vídeos de Facebook y para eso os vamos a presentar varias extensiones, viendo cómo se comporta cada una de ellas para que después podáis ser vosotros mismos los que decidáis cuál es la que mejor se adapta a lo que queríais. En algunas versiones de Facebook no es posible acelerar o ralentizar el vídeo, para eso disponemos de estas extensiones. Esta es una extensión que nos va a permitir acelerar o ralentizar vídeos HTML5 de cualquier web y, por supuesto, es válido para nuestro Facebook. Es muy sencilla de manejar, ya que no va a suponer ningún tipo de complicación. Lo que debemos hacer es instalarla y seguir unos pasos muy sencillos para comenzar a funcionar con ella. A partir de ahora cada vez que abramos un vídeo en Facebook, vamos a ver que si pulsamos en el icono de esta extensión saldrá una ventana donde podremos elegir la velocidad a la que se muestra el vídeo. Si bajamos la imagen se ralentizará y si subimos la velocidad del vídeo aumentará. Esta es otra extensión que nos va a permitir controlar los vídeos de Facebook, pero que es algo más completa que la que hemos visto en primer lugar. También estamos hablando de un software capaz de modificar el comportamiento de los vídeos HTML5, por lo que no solo es compatible con Facebook. Lo que consigue esta extensión es que dejen de estar ocultas las API nativas que tienen los videos de la red social de Mark Zuckerberg por las que podremos manejarlo e ir cambiando ciertos parámetros de este. Si queremos otros accesos directos o deseamos que el reproductor recuerde la velocidad de reproducción que más nos gusta para futuros vídeos, debemos ir a la Configuración (Settings) y ahí podremos personalizarlo a nuestro gusto. La última de las extensiones que os presentamos para controlar la velocidad es un poco una unión entre las dos anteriores, puesto que nos servirá para hacer que los vídeos de Facebook vayan más rápidos o lentos, pero lo conseguirá por medio del teclado. Podremos conseguir que la velocidad de los vídeos se mueva en un rango de 0,25x a 20x, se verá la velocidad a la que va en el propio vídeo y una de las cosas que más nos han gustado, es que cuando regresemos al mismo vídeo el sistema recordará la última velocidad a la que se ha reproducido. Es una manera sumamente sencilla de controlar la velocidad de los vídeos que vayamos viendo por Facebook. Otra de las funciones que podemos controlar en los vídeos o en cualquier otra parte de Facebook es la publicidad. Gracias a la extensión Adblock Plus – bloqueador de anuncios gratis que te vamos a mostrar podremos hacer que esta publicidad no nos siga molestando. Es una extensión que nos permitirá controlar la publicidad que parece en todo Facebook, incluyendo la zona de vídeos. Pero no solo se puede utilizas para esta red social, sino que nos servirá para todo lo que ocurra dentro de nuestro navegador Chrome. Sí que podremos desactivarla si pulsamos en el icono de la barra de extensiones, ya que tiene un botón para ello en la pantalla emergente que sale. Si un vídeo nos gusta mucho, tendremos una extensión para poder descargarlo en nuestro ordenador, algo que también hará que lo podamos ver en cualquier momento independientemente de si tenemos de Internet o estamos en la red social. Gracias a esta aplicación los vídeos que queramos formaran parte de nuestra biblioteca particular. En el ordenador
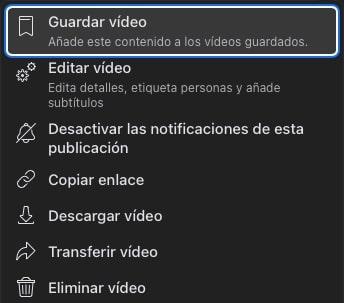
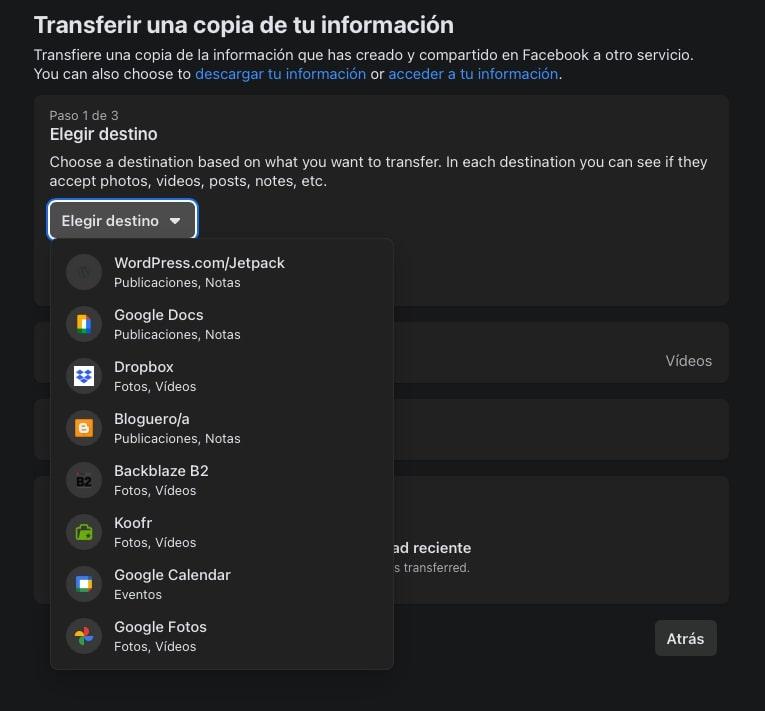
En la aplicación móvil
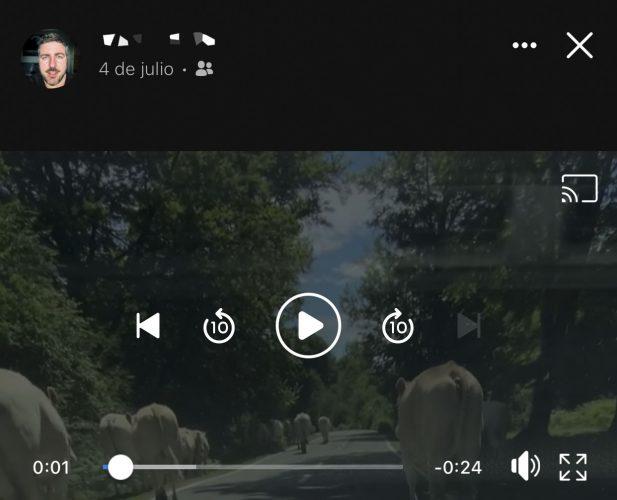
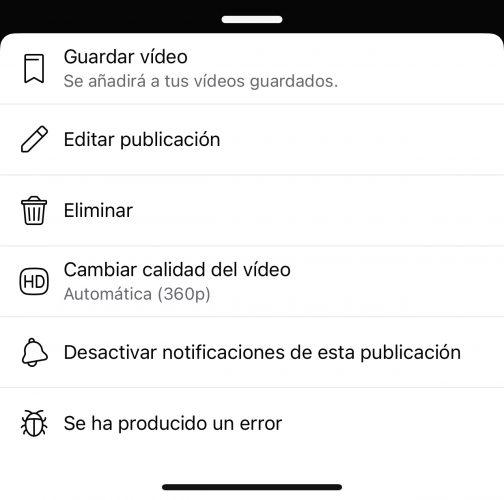
Cómo funcionan las extensiones de Chrome
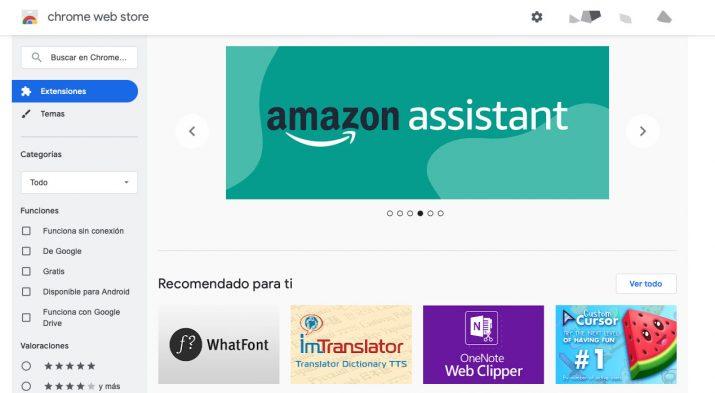
Controlar la velocidad del vídeo
Control de velocidad de video HTML5
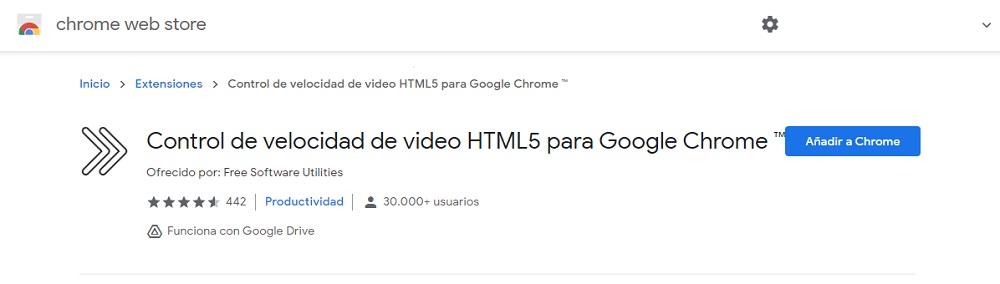
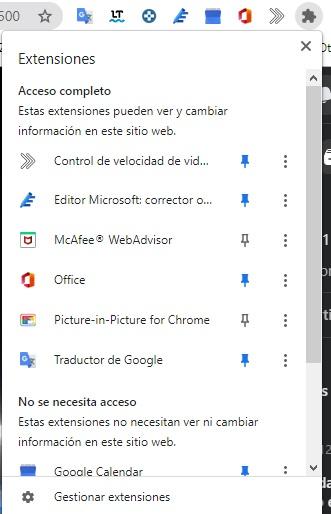

Video Speed Controller
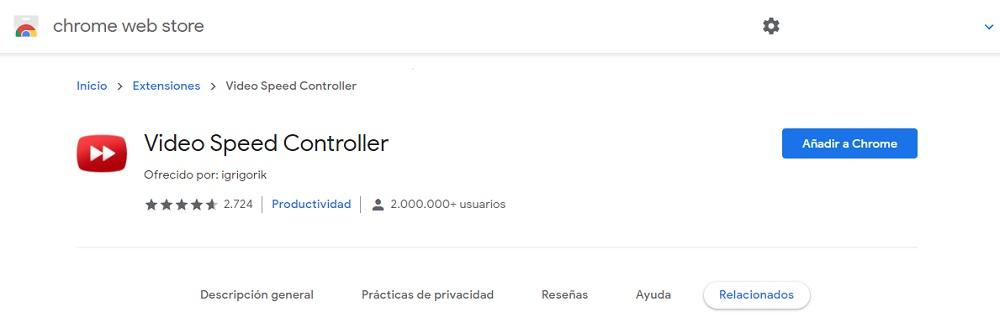
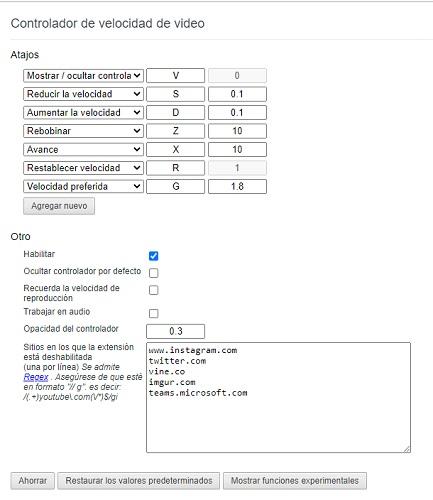
Video speed buttons
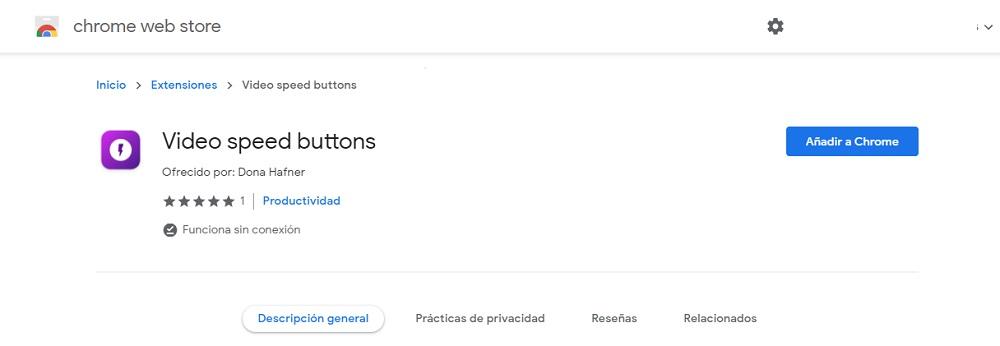
Ocultar publicidad de los vídeos
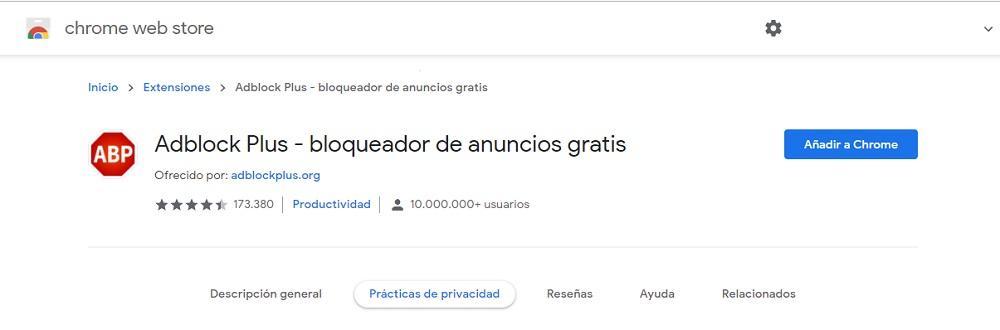
Descargar los vídeos
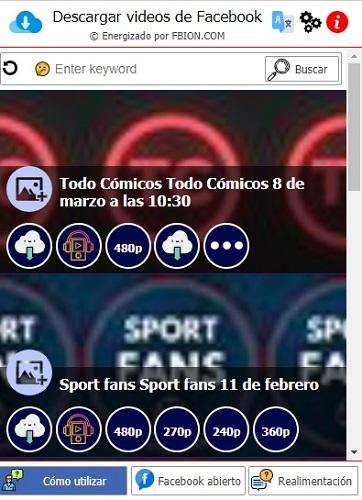
Como Hacer Un Video Para Facebook
Source: https://www.adslzone.net/como-se-hace/facebook/control-videos-facebook/
Posted by: milesupor1961.blogspot.com

0 Response to "Como Hacer Un Video Para Facebook"
Post a Comment